Cet article fait office de mémo, mais nous pensons qu’il peut être intéressant de partager ce workflow.
En effet, lors de projet BIM dans l’environnement Revit/Autocad, le fichier topo est souvent récupéré au format CAD.
Il est possible de l’importer dans Revit et ainsi de créer un site.
Mais ici ce que nous souhaitons faire c’est extraire les coordonnées des points du fichier DWG pour en faire un fichier TXT ou CSV.
On procède de la manière suivante :
- Ouvrir le fichier DWG dans AutoCAD
- Repérer les propriétés qui sont nécessaires pour créer le fichier (x, y, z)
- Sélectionner tous ces points et les isoler
- Aller dans l’onglet > sous partie « tableaux » > Extraire des données
- Choisir « créer une nouvelle extraction de données »
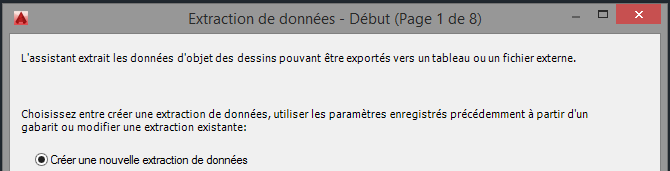
- Choisir « sélectionner les objets dans le dessin actif »
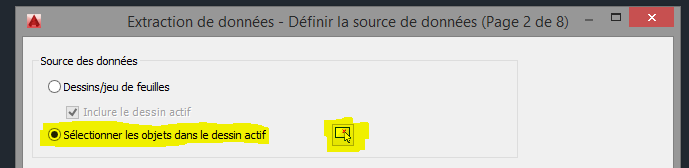
- Choisir les propriétés à conserver (dans ce cas x, y et ALT)
- Comme on peut le voir ici certains points n’ont pas de hauteur de renseignée, il faudra les supprimer
- Finaliser en choisissant « Sortir les données dans un fichier externe (xls csv txt …)
- On ouvre maintenant le fichier CSV et on purge les éléments.
Notamment les titres, car Revit n’a besoin que des points.
- Dans notre cas on fera un fichier TXT, car le fichier CSV pose souvent des problèmes pour s’intégrer dans Revit.
Il faut donc utiliser la fonction « concaténer » et fusionner les 3 colonnes en les séparant par des virgules.
![]()
ATTENTION : il faut bien ranger les données selon l’ordre suivant : X, Y et Z.
- Puis on purge toutes les autres colonnes.
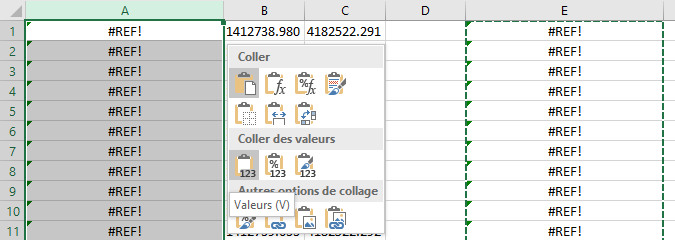
- On sauvegarde au format TXT.
- Dans Revit > Onglet Volume et site > Surface topographique > Créer à partir de l’importation > Spécifier le fichier de points > choisir les unités
- C’est fait, vous avez votre topographie ET cerise sur le gâteau, il est automatiquement bien placé puisque chaque point est issu d’un relevé géomètre
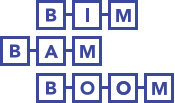
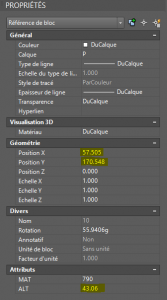
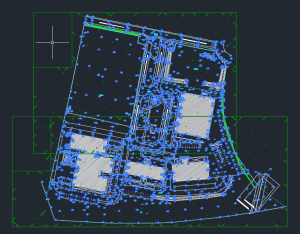


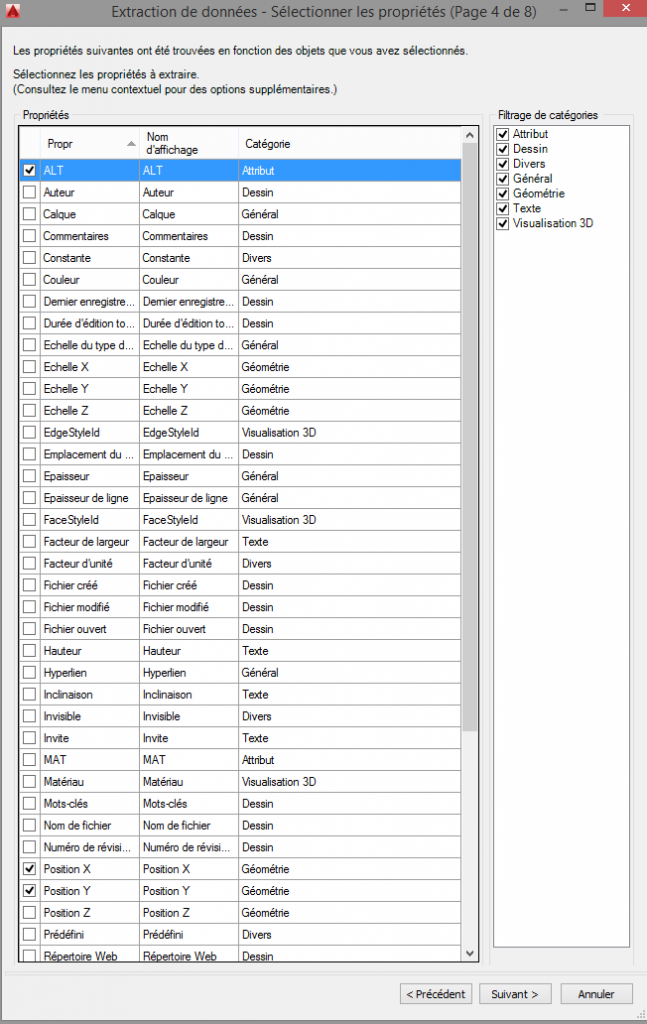

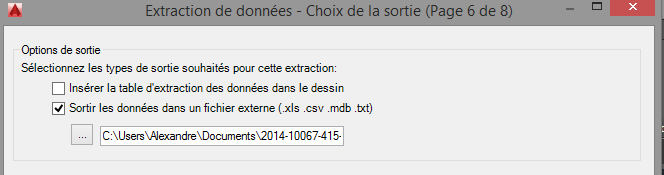

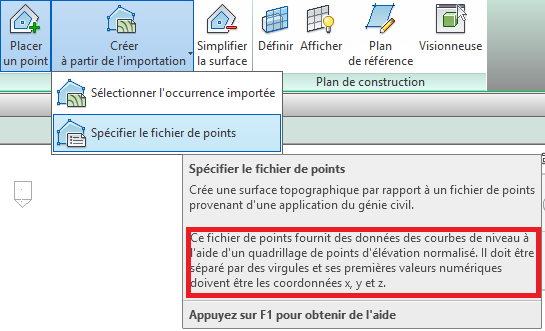

Laisser un commentaire