Voici une méthodologie pour supprimer rapidement des éléments en double dans votre modèle.
Lorsque Revit vous affiche un avertissement concernant des éléments dupliqués (des éléments qui se situent donc exactement au même endroit), il faut les supprimer afin d’éviter, entre autres, les erreurs dans vos quantitatifs.
Si vous décidez d’utiliser le gestionnaire d’avertissements pour supprimer les doublons, vous devrez sélectionner les éléments un à un pour les supprimer. Nous allons donc voir comment sélectionner d’un coup, tous les éléments en doublon.
Pour commencer, exportez vos avertissements, puis ouvrez le fichier HTML avec Excel.
1) Supprimer toutes les lignes qui ne concernent pas les éléments dupliqués.
2) Nous souhaitons maintenant récupérer l’identifiant des éléments en doublon. Pour cela nous allons utiliser la fonction convertir d’Excel.
Nous le verrons par la suite, mais afin de récupérer ces identifiants, il faut trouver un caractère spécial permettant d’utiliser au mieux la fonction « Délimiter ».
C’est pourquoi j’utilise la fonction « Rechercher et remplacer » (Ctrl+F) sur la colonne qui contient les identifiants et je remplace « id » par un « @ ».
Pourquoi ce caractère ?
- C’est un caractère qui n’est, à priori, pas utilisé dans les noms de types.
- La fonction convertir que nous allons utiliser plus loin ne fonction qu’avec un caractère unique et ne peux pas prendre en compte une chaîne de caractères.
3) Ensuite, il faut sélectionner la colonne contenant les identifiants et sous l’onglet « Données » sélectionner « Convertir » :
4) Puis choisir le type « Délimité » :
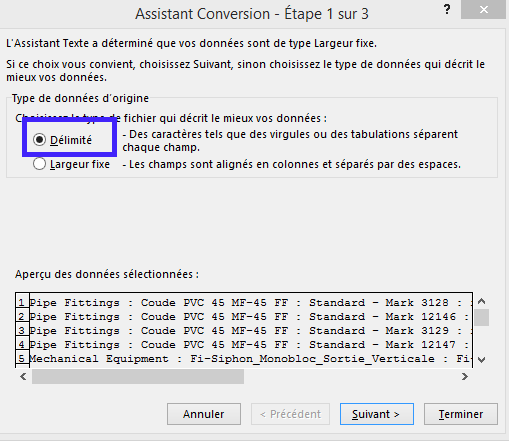
Cette fonction permet de choisir comment distribuer votre colonne dans différente colonne.
On obtient dans une colonne à part, les identifiants, il faut maintenant en sélectionner 1 sur 2 pour supprimer les éléments en double.
4) Pour cela, dans la colonne à côté de mes identifiants, nous inscrivons « 0″ puis « 1″, ce qui nous permettra par la suite de filtrer et de ne sélectionner que les 0 ou les 1.
5) Nous pouvons désormais filtrer notre fichier Excel et ne conserver que les lignes « 1″ :
Il faut maintenant récupérer tous les identifiants et les séparer par un » ; » afin d’utiliser la fonction « Select by ID » de Revit.
6) Nous allons donc utiliser la fonction concaténer d’Excel et rajouter un » ; » entre chaque valeur :
7) Puis nous réutilisons la fonction concaténer dans la cellule de la colonne suivante pour compiler tous les identifiants en une seule cellule.
/ !\Il faut utiliser la formule « CONCAT » et non pas « CONCATENER »/ !\
8) Puis, sélectionner cette cellule et copier-coller dans la fonction « Select by ID » de Revit
9) Cliquer sur OK et supprimer tous les éléments d’un coup.
Cette méthodologie est peut-être simplifiable possiblement exécutable via une définition Dynamo, mais elle nous permet en l’état actuel de gagner un temps précieux surtout lorsque les doublons se comptent en centaines.
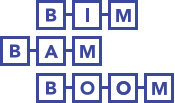
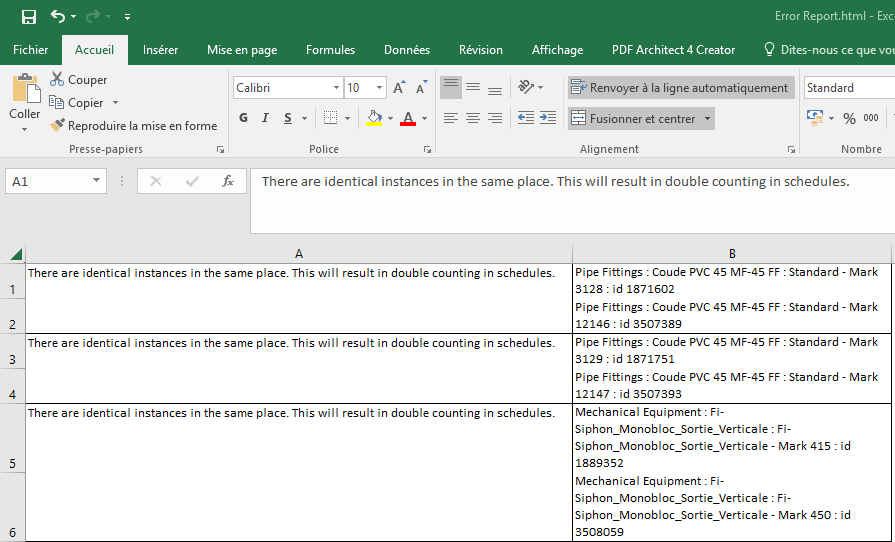
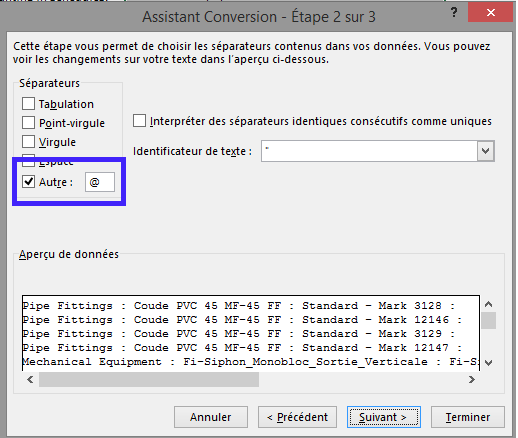
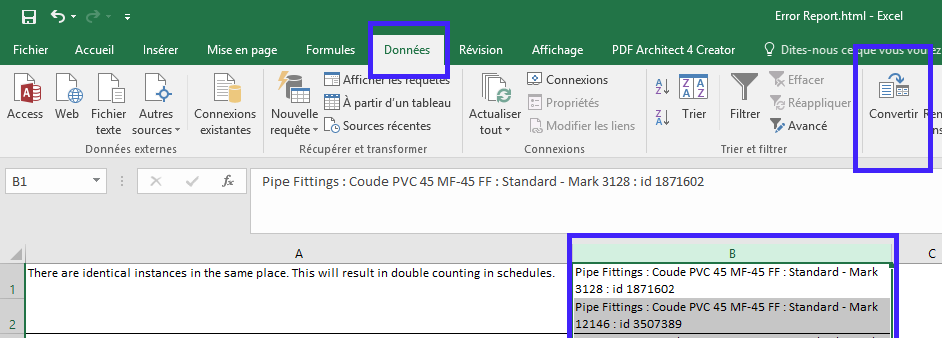
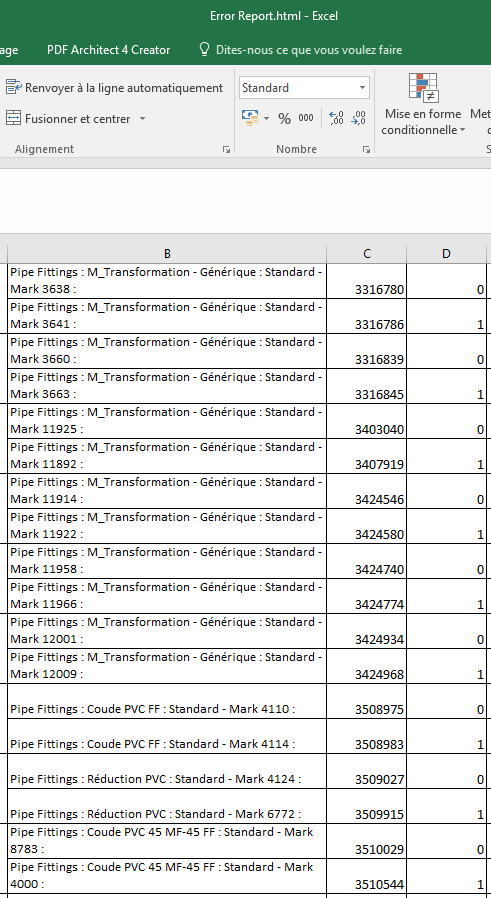
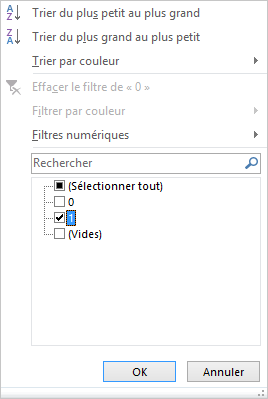




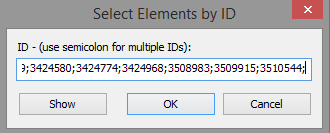
Laisser un commentaire